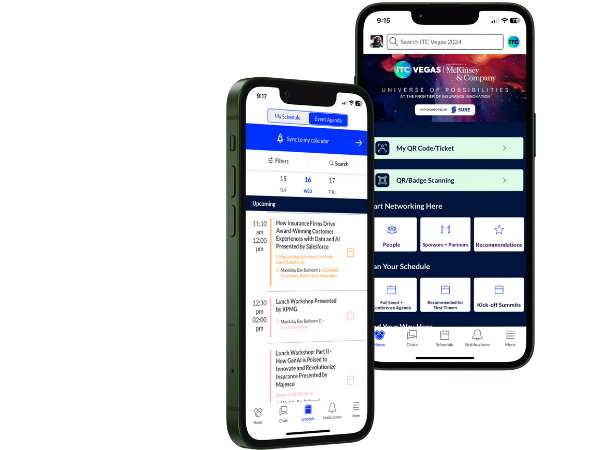 |

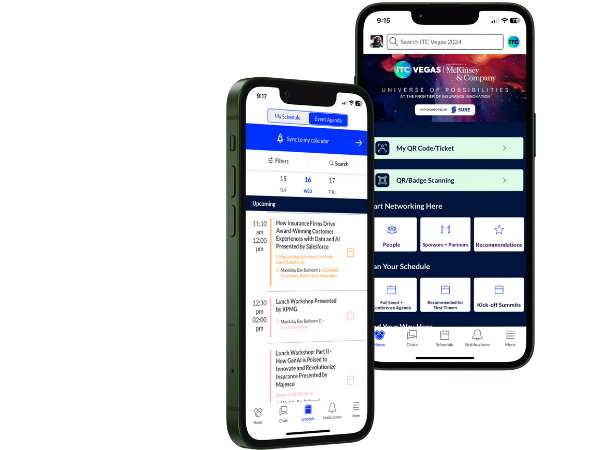 |
The key for maximizing your ITC experience at your fingertips.
With the ITC Vegas 2024 mobile app, you can connect with fellow ITC Innovators, access the complete agenda, including meet-ups and parties, navigate event maps, and explore all of the sponsors. This is THE TOOL to set up your meetings and make valuable connections (96% of last year's participants used it). Download the ITC Vegas app today
App sponsored by:
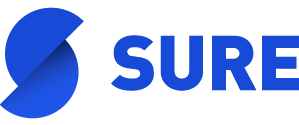
Prefer to view on the web? Click here
Log into the mobile app or web platform with your app credentials. On the home page, click the banner for ITC Vegas Playback. This filtered agenda list will include all available recorded sessions.
If you have any issues logging in or resetting your password, please contact us at support@insuretechconnect.com.
Have further questions on the mobile app/web platform? Contact our team any time!